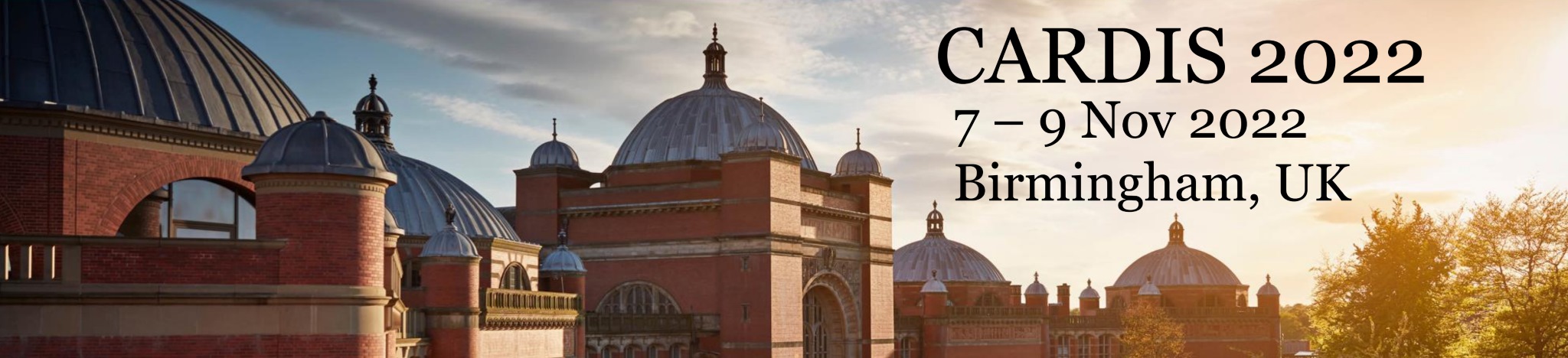VM Download and Setup
You can download the VM for VirtualBox (5.8 GB) and UTM (11 GB). If you want to effectively participate in the workshop, it's best to grab them before, as the download on the day may take too much time. We will also bring copies on a USB drive.
VirtualBox VM set up
This assumes you have already downloaded and installed VirtualBox and the Extension Pack. The VM is downloadable in the Open Virtualization Format 1.0. It is approximately 6GB in size in its compacted format and expands to 19GB when installed.
Importing VM into VirtualBox
From the VirtualBox GUI, you can import the VM:
- File -> Import Appliance
- File: select path of Downloaded VM
- Appliance Settings:
- Machine Base Folder: select a location for the VM
- MAC Address Policy: Generate new MAC addresses for all network adapters
- Additional Options: Tick Import hard drives as VDI
- Select Import. (It may take a few minutes to import the VM).
Check VM settings
Once imported, check the settings are appropriate for your computer and there are no errors. In particular check the following:
- System -> Processor . Check the number of CPUs are appropriate for the host.
- System -> Motherboard . Check the size of the RAM is set appropriate for the host.
The Network settings are set to 'NAT'. Port forwarding is set up for an ssh connection if you wish to run in headless mode.
Starting the VM
You can run the VM from the VirtualBox GUI, or in headless mode for an ssh connection.
- VM username: cheri
- VM password: cheri
- To run via the GUI, select cheriVM, and then Start.
- To connect via ssh:
- Identify the IP address: (e.g From a Windows terminal you can use ipconfig). Get the IPv4 address from 'VirtualBox Host-Only Network'.
- start the VM in headless mode: (from the VirtualBox install directory, e.g c:\Program Files\Oracle\VirtualBox)
- VBoxManage startvm cheriVM --type headless (start VM)
- VBoxManage controlvm cheriVM poweroff (turn off VM)
- connect to VM via ssh: (type `exit` to quit out.)
- ssh -p 2222 cheri@xxx.xxx.xx.x
UTM VM set up
NOTE: The VM we have set up for UTM is for Apple Silicon hardware only. The image is an ARM64-based Ubuntu image and will not work on Intel Macs! If you have an Intel Mac you should follow the instructions for setting up a VirtualBox VM instead.
This assumes that you have already downloaded and installed UTM for Mac. The VM you download will have the .utm file extension and should be about 11.2 GB in size. The SPICE tools agent is already installed on the uploaded VM so clipboard functionality will already be working.
Importing VM into UTM
You can double-click the .utm file to automatically import the VM into UTM. You can also manually import the VM:
- Open UTM -> Click the + button
- Existing -> Open...
- File: Select the downloaded VM
The VM will be imported into UTM and you can start it from there.
Starting the VM
You can run the VM with a GUI display, or use SSH. If you want to SSH into the VM you may want to run the VM in headless mode.
- VM username: user
- VM password: user
- To run with the GUI:
- With the default settings, you can either double click the image name on the left or click the big play button on the right
- To run in headless mode, you will need to delete the display device:
- Right-click the VM and select Edit
- Under the Devices heading on the left, right-click Display and click Remove
- The VM will now run in headless mode, so you can SSH into the machine from the host:
- ssh -p 55055 user@localhost
NOTE: If you deleted the Display device to run the VM in headless mode, you will need to add it back in to have a GUI display. To add a Display, right-click the VM and select Edit, under Devices click New... -> Display. You will then be able to use a GUI in the VM again.